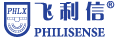第一章 概述
1.1 欢迎使用飞利信集控系统功能设计器
飞利信集控系统功能设计器用来帮助用户创建工程文件。用户使用该设计器,创建工程文件( *.zip ) ,在工程文件中添加页面及控件,并在工程文件中增加事件, 最终形成工程文件及其库文件 和对设备进行控制的 lua 脚本 。 用户可以通过设计器将工程文件 、 库文件 和 lua 脚本上传服务器;用户使用 Android 客户端 、苹果客户端 ,连接服务器获取工程文件,和服务器进行交互实现对相关设备的控制。工程文件中包含的文件信息包括背景图片、按钮控件、图片控件等。
1.2 本手册使用对象
本手册只提供给系统开发和hmui使用人员参考和阅读,帮助用户了解如何使用 HMUI 界面设计器 , 并向用户描述了关于该软件的所有信息。
本说明书最终解释权归“宝威手机版,宝威手机版(中国)所有”,未经许可不得随意传播和使用。
1.3 客户端支持的客户环境
操作系统:建议使用Windows XP以上版本。
磁盘空间 :建议 100MB。
内存空间 :建议 100MB以上。
鼠标:Windows 兼容的鼠标。
1.4支持的触摸屏及分辨率
l LT-5100 , 分辨率: 320 *240
l IPHONE,分辨率:480*320
l LT-6500C , 分辨率: 640*480
l LT-7000C , 分辨率: 800*480
l LT-7500,分辨率:800*600
l IPAD,分辨率1024*768
l SAMSUNG-1200C,分辨率1280*760
l LTX-1200C , 分辨率: 1280*800
l 自定义, 分辨率:最大不超过 9999*9999
1.5 使用约定
在本手册中使用了一些特定的符号,简要介绍如下:
标志的意义如下:
* 注意:提醒操作中应注意的事项。
第二章 使用设计器系统
2.1权限界面
1.获取认证码
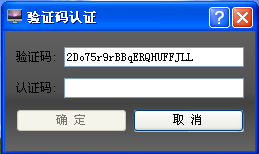
首次使用设计器系统时,需要获得认证许可。使用界面中显示的验证码,向工作人员获取认证码。验证正确后,才会出现系统主界面。
2.2系统主界面

第三章 界面设计器说明
工作区域 :包括菜单栏、工具栏、控件箱、中央窗口区域、属性 / 事件编辑窗口、对象查看器、状态栏
上下文菜单 : 界面中包含的上下文菜单包含 : 页面上下文菜单 、 控件上下文菜单 、 工程上下文菜单。
界面设计器对话框 :包含工程有关对话框、创建页面对话框、
3.1 工作区域
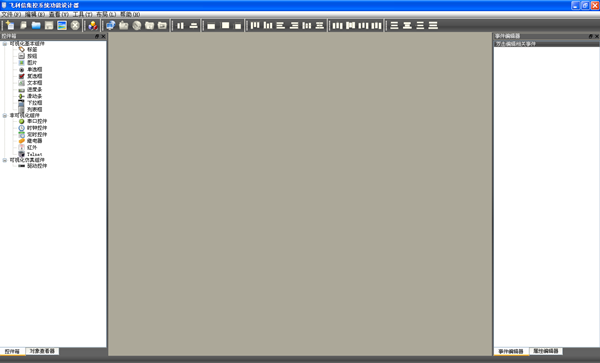
从上至下,从左至右,主要组成部分如下:
标题栏 : 显示当前工程名称;当前工程不存在时,显示软件设计器名称。
菜单栏 : 包含以下菜单项:文件( F ) 、编辑( E ) 、查看( V ) 、工具( T ) 、 帮助( H ) 。
工具栏 : 包含以下按钮新建工程、新建页面、打开工程、关闭工程、保存工程、预览 工程 、生成库文件 , 连接服务器 、 系统配置 、 文件传输 、 导入 红外文件 、 导入资源文件和布局按钮。
控件箱 : 包含可视化组件 、 非可视化组件 和可视化仿真组件
对象查看器 :显示工程的界面、程序、红外、资源信息。
主窗口 :显示工程的页面
属性编辑器 :显示工程页面、页面中控件的相关属性
事件编辑器 :显示页面、控件的事件
状态栏 :显示菜单项、工具栏控件的状态。
3.1.1菜单项
主菜单包含以下菜单:
文件菜单 : 包含新建工程、新建页面、打开工程、关闭当前工程、关闭所有工程、保存、 另存为,预览工程、最近使用的工程、退出。
编辑菜单 : 包含生成库文件功能。
查看菜单 : 包含控件箱、事件编辑器、属性编辑器、对象查看器。
工具菜单 : 包括连接服务器菜单 、 服务器配置 、文件传输 、 红外学习、导入红外 、 导入资源 、 保存为不同的分辨率,打开当前工程所在文件夹。
布局菜单 : 包括页面居中、控件大小、对齐、水平间距、垂直间距子菜单
帮助菜单 : 包含关于设计器菜单、关于菜单。
3.1.1文件菜单
新建工程 : 点击该菜单,启动新建工程向导。用户可根据该向导的引导,建立一个新 的工程文件。新建立的工程文件中没有工程页面 、 控件等信息 , 需要 创建页面 ,完善该工程。
新建页面 : 使用该选项创建新的工程页面,建立的工程页面背景颜色默认为蓝色。
打开工程 : 触发打开工程对话框,打开已经存在的工程文件压缩包( *.zip )文件
关闭当前工程 :关闭当前的工程文件 , 若对工程进行了修改 、 会弹出对话框来提示是 否对工程进行保存,如图所示关闭工程文件前先对工程文件进行保存 , 保存后关闭中央控件中的所有页面 , 关闭属性编辑器中的相关页面属性, 在对象查看器中删除相关的工程信息。
关闭所有工程: 关闭界面中打开的所有工程,关闭工程前对要关闭的工程文件进行保存 , 保存后关闭中央控件中的所有页面 , 关闭属性编辑器中的相关页面属 性 , 并在对象查看器中删除相关工程的信息。
保存 : 使用该选项对当前的工程文件进行保存。
另存为: 使用该选项将当前的工程文件另存为其他工程路径。包括文件压缩包和红 外文件 。
预览工程 : 使用该选项预览工程文件 , 若界面中有打开的工程文件 , 则预览当前 工程 ; 若界面中没有打开的工程文件,则弹出文件对话框,选择将要预 览的工程。
最近使用的工程 :界面中打开过的工程文件和预览过的工程文件 , 该选项中将会保存这 些工程的工程路径。点击其中的清理工程菜单,将会清除这些工程路径。
退出 : 使用该选项 , 将弹出是否退出对话框 , 点击是 , 则关闭所有工程 , 退出程序 ; 点击 “ 否 ”
3.1.2编辑菜单
生成库文件 : 用来生成工程的动态库,以供用户在客户端使用该工程时调用。
3.1.3查看菜单
查看菜单 : 包含控件箱 , 事件编辑器 、 属性编辑器 、 对象查看器 , 点击菜单项 后 ,该菜单项状态随之改变,选中的菜单项在界面中可视,未选中的菜单项 在界面中不可视。
控件箱 : 控件箱中包含所有控件组件
事件编辑器 :可以对页面或控件进行事件编辑
属性编辑器 :显示页面或控件的相关属性
对象查看器 :显示工程包含的所有工程页面、控件、红外、资源、 lua 程序。
3.1.4工具菜单
包括以下功能:
连接服务器 :使用该功能,建立和服务器的连接,实现和服务器通讯。
服务器配置 :与服务器建立连接后,可以修改服务器类型、 IP 地址信息等。
文件传输 : 包括 文件上传 和 文件下载 。与服务器建立连接后方能文件上传和下载 。 文件上传 , 界面设计器端将本地压缩包文件和库文件上传到服务器 ; 文 件下载 , 将服务器端的文件及库文件下载到本地。
红外学习 : 配合使用红外学习开发板,对工程中需要控制的红外设备进行红外学习。
导入红外 : 工程创建或打开后,将学习好的红外文件导入工程。
导入资源 : 工程创建或打开后,将资源文件导入工程 ;将工程中的资源文件导出,删除 资源文件; 删除工程无关资源,选择图片;见 资源管理器。
保存为不同的分辨率:将当前工程保存为不同的分辨率
打开当前工程所在文件夹:打开当前工程所在文件夹
3.1.5布局菜单
具有以下功能:
页面居中 : 包括页面水平居中和页面垂直居中
控件大小 : 包括等高、等宽、等尺寸
对齐 : 包括顶端对齐、底端对齐、左对齐、右对齐、横向分布对齐、纵向分布对齐
水平间距 : 水平间距相等、去除水平间距、水平间距增大、水平间距缩小
垂直间距 : 垂直间距相等、去除垂直间距、垂直间距增大、垂直间距缩小
3.1.6帮助菜单
帮助菜单包含:
设计器帮助文档 :有关设计器的帮助文档
关于 : HMUI 设计器版本的说明
3.1.2工具栏
工栏中包含:以下按钮
 新建工程 点击此按钮,启动 新建工程向导
新建工程 点击此按钮,启动 新建工程向导
 新建页面 点击此按钮, 新建页面
新建页面 点击此按钮, 新建页面
 打开工程 点击此按钮, 打开 一个存在的工程文件( *.zip )
打开工程 点击此按钮, 打开 一个存在的工程文件( *.zip )
 保存工程 点击此按钮,保存当前工程
保存工程 点击此按钮,保存当前工程
 预览工程 点击此按钮,选择 预览 已存在的工程( *.zip )
预览工程 点击此按钮,选择 预览 已存在的工程( *.zip )
 关闭当前工程 点击此按钮, 关闭当前工程
关闭当前工程 点击此按钮, 关闭当前工程
 生成库文件 点击此按钮,编译选择的工程( *.zip ) , 生成库文件
生成库文件 点击此按钮,编译选择的工程( *.zip ) , 生成库文件
 连接服务器 点击此按钮,弹出 连接服务器对话框
连接服务器 点击此按钮,弹出 连接服务器对话框
 文件传输 点击此按钮,弹出文件传输对话框,可以进行文件上传、下载
文件传输 点击此按钮,弹出文件传输对话框,可以进行文件上传、下载
 系统配置 点击此按钮,弹出 系统配置 对话框,可以对系统进行配置
系统配置 点击此按钮,弹出 系统配置 对话框,可以对系统进行配置
 导入红外 点击此按钮,向打开的工程中 导入红外文件
导入红外 点击此按钮,向打开的工程中 导入红外文件
 导入资源 点击此按钮,向新建或打开的工程中 导入资源文件
导入资源 点击此按钮,向新建或打开的工程中 导入资源文件
 页面水平居中 点击此按钮,选中的控件将在页面中水平居中
页面水平居中 点击此按钮,选中的控件将在页面中水平居中
 页面垂直居中 点击此按钮,选中的控件将在页面中垂直居中
页面垂直居中 点击此按钮,选中的控件将在页面中垂直居中
 等宽 点击此按钮,选中的按钮将与基准控件宽度一致
等宽 点击此按钮,选中的按钮将与基准控件宽度一致
 等高 点击此按钮,选中的按钮将与基准控件高度一致
等高 点击此按钮,选中的按钮将与基准控件高度一致
 等尺寸 点击此按钮,选中的按钮将与基准控件等尺寸
等尺寸 点击此按钮,选中的按钮将与基准控件等尺寸
 顶端对齐 点击此按钮,选中的控件将与基准控件顶端对齐
顶端对齐 点击此按钮,选中的控件将与基准控件顶端对齐
 底端对齐 点击此按钮,选中的控件将与基准控件底端对齐
底端对齐 点击此按钮,选中的控件将与基准控件底端对齐
 左对齐 点击此按钮,选中的控件将与基准控件底端对齐
左对齐 点击此按钮,选中的控件将与基准控件底端对齐
 右对齐 点击此按钮,选中的控件将与选中区域的最右侧控件边缘对齐
右对齐 点击此按钮,选中的控件将与选中区域的最右侧控件边缘对齐
 横向分布对齐 点击此按钮,选中的控件将与基准控件中部y坐标横向对齐
横向分布对齐 点击此按钮,选中的控件将与基准控件中部y坐标横向对齐
 纵向分布对齐 点击此按钮,选中的控件将与基准控件中部x坐标纵向对齐
纵向分布对齐 点击此按钮,选中的控件将与基准控件中部x坐标纵向对齐
 水平间距相等 点击此按钮,三个按钮以上的控件水平间距相等
水平间距相等 点击此按钮,三个按钮以上的控件水平间距相等
 去除水平间距 点击此按钮,去除选中控件间的水平间距
去除水平间距 点击此按钮,去除选中控件间的水平间距
 水平间距增大 点击此按钮,选中的控件水平间距增大
水平间距增大 点击此按钮,选中的控件水平间距增大
 水平间距缩小 点击此按钮,选中的空间水平间距缩小
水平间距缩小 点击此按钮,选中的空间水平间距缩小
 垂直间距相等 点击此按钮,三个按钮以上的控件垂直间距相等
垂直间距相等 点击此按钮,三个按钮以上的控件垂直间距相等
 去除垂直间距 点击此按钮,去除选中控件间的垂直间距
去除垂直间距 点击此按钮,去除选中控件间的垂直间距
 垂直间距增大 点击此按钮,选中的控件垂直间距增大
垂直间距增大 点击此按钮,选中的控件垂直间距增大
 垂直间距缩小 点击此按钮,选中的控件垂直间距缩小
垂直间距缩小 点击此按钮,选中的控件垂直间距缩小
3.1.3控件箱
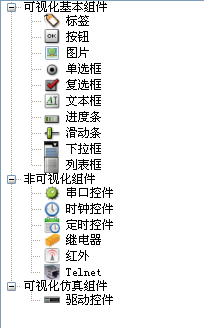
控件箱中有两类控件:
l 可视化基本控件:
标签:用来生成文本标签控件;
按钮:用来生成按钮控件;
图片:用来生成图片控件;
单选框:用来生成单选框控件;
复选框:用来生成复选框控件;
文本框:用来生成文本框控件;
进度条:用来生成进度条控件;
滑动条:用来生成滑动条控件;
下拉框:用来生成下拉框控件;
列表框:用来生成列表框控件;
l 非可视化控件:生成控件时可视,在客户端使用时非可视。
串口控件:生成串口控件,相关事件发生时用到串口控件;
时钟控件:生成时钟控件,相关事件发生时用到时钟控件;
定时控件:生成定时控件,相关事件发生时用到定时控件;
继电器控件 : 生成继电器控件 , 相关事件发生时用到继电器控件 , 用来控
制相关的继电器;
红外控件 : 生成红外控件 , 相关事件发生时用到红外控件 , 用来控制相关
的红外设备
Telnet 控件 : 生成 Telnet 控件 , 相关事件发生时用到该控件 , 用来控制相
关的网口设备
l 可视化仿真组件:用来生成驱动组件、目前尚未使用到
3.1.4对象查看器
对象查看器如图所示:
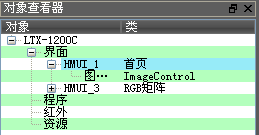
3.1.5主窗口
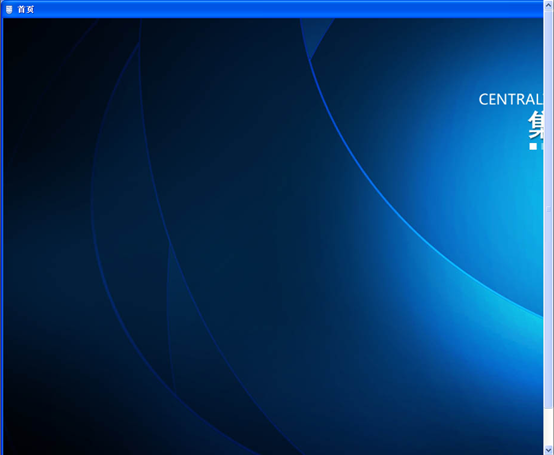
主窗口区域显示用户创建工程的页面 , 用户可以在创建的页面中拖拽生成控件 ; 使用鼠标左键框选多个控件 、 复制 、 黏贴 、 删除控件 , 改变控件的位置和大小 ; 复制 、 粘贴页面 、跨工程复制页面。
3.1.6属性编辑窗口
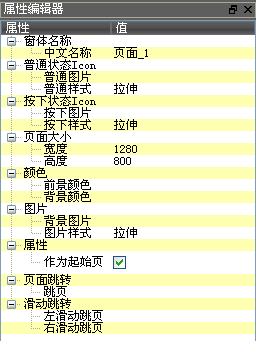
属性编辑器显示页面、控件的相关属性信息。
页面的相关属性:
l 窗体名称:该属性不能更改;
l 普通状态 ICON 和 按下状态 ICON
这两种属性设置页面的 ICON ,用来在触摸屏客户端解析时使用。
l 页面大小:页面的高度和宽度,这两种属性 为固定值, 不能更改;
l 颜色:包含前景颜色和背景颜色,新建页面背景颜色默认为蓝色;
l 图片:背景图片和图片样式。图片样式有三种:拉伸、平铺、按比例缩放;
l 属性:是否作为起始页
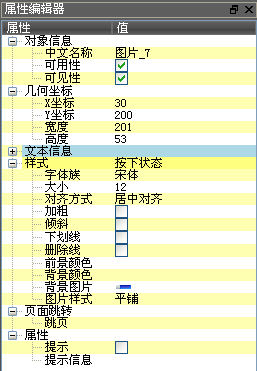
可视化基本控件的相关属性
? 对象信息:包含中文名称、可见性、可用性
? 几何坐标: X 坐标、 Y 坐标、宽度、高度
? 文本信息
? 样式:字体族、字体大小、对齐方式、加粗、倾斜、下划线、删除线、前景颜色 、
背景颜色、背景图片、图片样式
? 页面跳转:按钮控件和图片控件具有该属性
? 选中状态:单选框和复选框具有该属性
? 滑动信息:显示当前百分比,滑动条和进度条具有该属性
? 提示属性:包括是否提示和相关的提示信息,按钮控件和图片控件具有此种属性
? 是否选中属性:单选框和复选框具有此种属性
? 方向属性:滑动条具有此种属性,可以决定滑动条的方向为水平和垂直
非可视化控件基本属性:
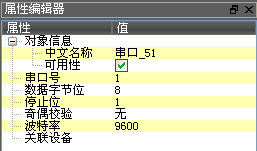
对象信息:包含中文名称和可用性
非可视化控件包含串口控件、时钟控件、定时控件、继电器、红外
3.1.7事件编辑窗口
事件编辑窗口如图所示:
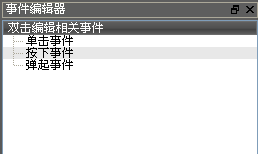
事件编辑器中 三种事件信息 : 单击事件 、 按下事件 、 弹起事件 。 用户单击此三种事件信息即可弹出相应信息对话框,具体做法详见 事件编辑器 。
3.1.8状态栏

状态栏:进行某项操作时,在此显示当前状态。方便用户操作,状态清晰明了。
3.2上下文菜单
工程中的上下文菜单有:工程上下文菜单、 页面上下文菜单、控件上下文菜单、背景颜色 / 前景颜色 / 背景图片上下文菜单
3.2.1工程上下文菜单
在对象查看器中,右键单击工程名,弹出工程上下文对话框:

点击 “ 关闭工程 ” 菜单项,将关闭选中工程;
选择 “ 清理工程 ” ,清理工程即删除工程,删除工程所在文件夹,删除与工程相关的所有信息;
选择 “ 打开所在文件夹 ” ,将打开指定工程所在文件夹。
选择 “另存为 ”,将当前工程文件另存为其他路径
3.2.2页面上下文菜单
页面的上下文菜单如图:
右键单击页面,弹出页面上下文菜单,如图所示:
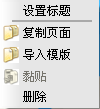
点击“复制页面”,页面上下文菜单如图显示:
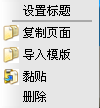
“ 黏贴 ” 菜单项显示可用时,点击该项则可黏贴上一步复制的控件或页面。
点击 “ 设置标题 ” 菜单项,弹出对话框 “ 设置页面标题 ” 对话框,用户设置页面的标题;
点击 “ 删除 ” 菜单项,弹出 “ 删除页面 ” 提示对话框

图 2-12 删除页面提示
点击 “ 是 ” 按钮,该页面将被删除;
点击 “ 否 ” 按钮,取消删除;
3.2.3控件上下文菜单
选中控件后,右键单击,弹出上下文菜单,如图:
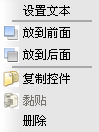
点击 “ 设置文本 ” 菜单,弹出 “ 设置文本 ” 对话框,可以对控件设置文本。
点击 “ 放到前面 ” 菜单,控件位置置前;
点击 “ 放到后面 ” 菜单,控件位置置后;
点击 “ 复制 控件 ” 菜单,完成对控件的复制,此时右键复制控件,弹出上下文菜单如图:
点击 “ 黏贴 ” 菜单,将复制的控件黏贴在页面中。
点击 “ 删除 ” 菜单,弹出提示对话框,

点击 “ 是 ” ,将删除选中控件;点击 “ 否 ” ,取消删除操作。
3.2.4页面 ICON 选择/背景颜色/前景颜色/背景图片上下文菜单
右键单击背景颜色、前景颜色、背景图片的 “ 值 ” 列,弹出上下文如图:

选择颜色后单击 “ 确定 ” ,将重置按钮的背景颜色、前景颜色。
选择弹出菜单中 “ 清空 ” 项,将清空已设置的前景色,使用系统默认前景色。
页面 ICON 设置页面普通状态和按下状态的 ICON , 背景图片可以设置控件的背景图片和工程的背景图片。点击 “ 选择 ” 菜单项后弹出图片资源管理器对话框,如图所示:

选择相关图片后,点击 “ 确定 ” 按钮即可。
3.3界面设计器对话框
界面设计器对话框中主要的对话框:
l 工程有关对话框 : 新建工程向导对话框 、 预览工程对话框 、 导入红外文件对话框 、 导入资源文件对话框
l 创建页面对话框
3.3.1新建工程向导对话框
通过新建工程向导的引导,用户可以根据自己的需要创建新的工程文件。点击菜单项 “ 文件 ” > “ 新建工程 ” , 会启动 新建工程 向导 , 使用过程中 点击 “ 取消” 按钮即可终止新建工程。
新建工程向导包含 下列信息 :
1 . 工程类型:
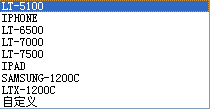
2 . 工程分辨率
可以设置工程的分辨率,包括工程的宽度和高度。选择自定义类型时,用户可以自行设置工程的分辨率。
3 . 工程信息
工程信息包括工程的名称和位置,填写工程名称后,点击图中的选择工程路径按钮,
选择合适的存放路径后,点击确定,将在选定的路径下创建与工程名称同名目录。工程信息填写好后, 点击“确定”按钮,即可创建需要的工程,在创建的目录下生成对应的zip压缩包。用户可以根据页面操作,新建工程页面。
3.3.2预览工程对话框
点击 “ 文件 -> 预览 ” 或者工具栏中预览按钮 (  ) , 可以 预览工程 。 若当前工程不为空,将预览当前工程;若当前工程为空,会弹出工程选择窗口,选择将要预览的工程。
) , 可以 预览工程 。 若当前工程不为空,将预览当前工程;若当前工程为空,会弹出工程选择窗口,选择将要预览的工程。
点击弹出的对话框中 “ 文件 -> 打开 ” ,可以选择预览其他工程。
点击弹出的对话框中 “ 文件 -> 最近预览的工程 ” ,会保存最近预览的工程路径,最多保存 5 个工程路径。用户可以点击此处的工程路径进行预览。如图:
点击弹出的对话框中 “ 清除菜单 ” ,就可清除保存的最近预览的工程路径。点击弹出的对话框中 “ 文件 -> 退出 ” 或点击关闭按钮,就可以退出预览。详见预览工程。
3.3.3导入红外文件对话框
工程打开后,工具栏 “ 红外导入 ” 按钮可用,点击该按钮( ) :
) :
点击 “ 红外导入 ” 按钮,弹出导入文件对话框,在红外信息管理器中加入选择的红外文件 。详见 红外导入。
3.3.4导入资源文件对话框
用于向工程中导入资源图片 、 导出资源图片 、 删除资源图片 、 删除无关图片 、 选择资源图片 。
l 导入
单击 “ 导入 ” 按钮,将弹出选择图片窗口,以选择所需图片。
l 导出
单击 “ 导出 ” 按钮,弹出路径选择窗口,选择要保存资源路径。
选择存放路径后,单击 “ 确定 ” ,将工程资源文件导出。
l 删除
选择要删除资源项,单击 “ 删除 ” 按钮,将删除选中资源文件。
l 删除无关图片
当前工程中已使用的图片使用 作为标识 , 点击 “ 删除无关图片 ” 时 , 将删除该工程中未选择在属性编辑器中 , 背景图片的选择 , 左键单击背景图片属性的 “ 值 ” 这列 , 会弹出资源管理器。选中所需图片,然后点击 “ 确定 ” 按钮,即可完成背景图片的选择。
l 删除全部图片
3.3.5创建页面对话框
点击 “ 文件 -> 新建 -> 页面 ” 或工具栏新建页面按钮 ( ) , 将弹出新建页面窗口来新建页面 。
) , 将弹出新建页面窗口来新建页面 。
创建页面对话框,包含三种信息:
l 页面标题:
页面标题可选,工程会根据页面建立顺序,命名窗体标题。页面标题可为空。
l 页面所属工程:
所属工程可以从打开的工程中选择,可以为打开的工程增加页面。
l 工程所在路径:
选择不同的工程后,该区域显示该工程的所在路径。
详见 新建页面
第四章 界面设计器使用方法
4.1使用步骤
界面设计器使用包括工程操作 、页面操作、控件操作、属性编辑、事件编辑、生成库文件、红外学习、联机模块。
界面设计器使用步骤如下:
1 、 利用新建工程,建立用户工程;
2 、 建立工程后,使用新建页面增加工程中的页面;
3 、 创建页面后,使用创建控件在页面中增加控件,然后利用属性编辑器对该控件进行
属性编辑 , 利用事件编辑器对该控件进行事件编辑 ; 若页面在工程中未使用 , 使用删除页面 ,将其删除。步骤 2 、 3 可重复;
4 、 若在实际应用中需要控制红外设备 , 可以利用红外学习 , 学习该设备的红外遥控码 ;利用红外导入 , 将学习好的红外码导入工程 。 利用事件编辑器 , 通过增加事件 , 完成对红外设备的控制。
5 、若实际应用中使用矩阵,可以使用串口的属性来关联相应的输入输出;若实际应用中控制灯光 、 升降屏均可以利用串口进行控制 , 使用 lua 脚本 , 与服务器进行交互控制;
6 、 使用保存工程,将生成的工程保存;使用另存为,将工程保存在其他目录。
7 、 可以使用预览工程,预览一下编辑的工程效果;如未达到预期效果,继续编辑;否
则转向步骤 8 ;
8 、 使用生成库文件,生成该工程的库文件;
9 、 连接好设备,使用系统配置,对服务器类型、 IP 地址、 DNS 地址信息进行配置;使用连接配置 , 建立与服务器的连接 ; 使用文件传输 , 实现文件的上传和下载 , 包括工程文件 、动态库、红外数据库、 lua 文件 。
4.2工程操作
有关工程的操作包含以下操作:新建工程、打开工程、保存工程、预览工程、关闭工程
4.2.1新建工程
通过新建工程向导的引导,用户可以根据自己的需要创建新的工程文件。
点击菜单项 “ 文件 ” > “ 新建工程 ” , 会启动 新建工程 向导 , 使用过程中点击 “ 取消 “ 按钮即可终止新建工程。
新建工程向导包含 下列信息 :
1 . 工程类型:LT-5100、IPHONE、LT-6500、LT-7000、LT-7500、IPAD、SAMSUNG-1200C、 LTX-1200C和自定义类型。
2 . 工程分辨率
选择自定义类型时,用户可以设置工程的分辨率。选定其他类型后,工程的高度和宽度均不能改变。
3 . 工程信息
工程信息包括工程的名称和位置,填写工程名称后,点击图中的选择工程路径按钮,弹出如图所示:
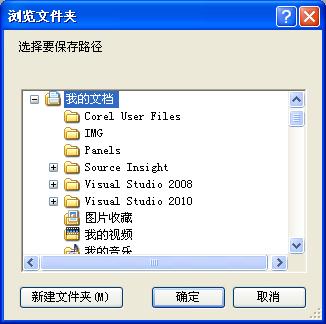
选择合适的存放路径后,点击确定,将在选定的路径下创建与工程名称同名目录。
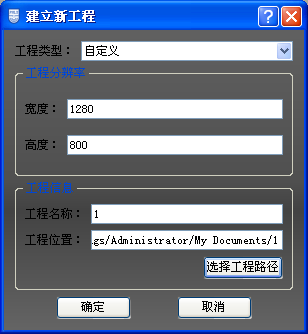
点击上图中“确定”按钮,即可创建需要的工程,在创建的目录下生成对应的zip压缩包。用户可以根据页面操作,新建工程页面。
4.2.2 打开工程
点击 “ 文件 -> 打开 ” 或工具栏打开按钮( ) ,如图
) ,如图
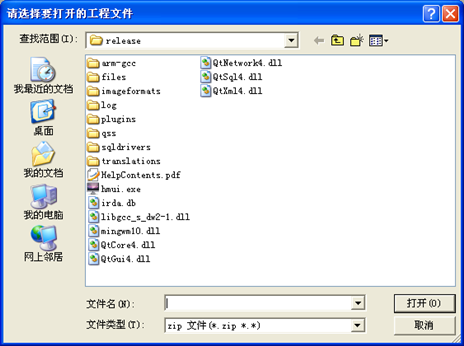
工程打开后,中央控件显示工程的第一个页面,属性编辑器显示该页面的相关属性信息,对象查看器中添加工程的页面、控件红外、程序、资源相关信息。如图:
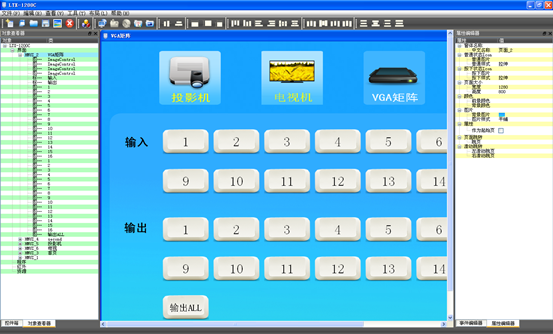
4.2.3 保存工程
创建工程 、 页面 、 控件的过程中 , 随时可对工程进行保存 , 点击 “ 文件 -> 保存 ” 或工具栏中保存按钮( ) 。
) 。
若想将工程另存到其他路径,点击 “ 文件 -> 另存为 ” 即可。
退出程序时,若对工程尚未保存,将会提示是否保存工程。
4.2.4 预览工程
点击 “ 文件 -> 预览 ” 或者工具栏中预览按钮 (  ) , 可以预览工程 。 若当前工程不为空,将预览当前工程;若当前工程为空,会弹出工程选择窗口,选择将要预览的工程。
) , 可以预览工程 。 若当前工程不为空,将预览当前工程;若当前工程为空,会弹出工程选择窗口,选择将要预览的工程。
点击弹出对话框中 “ 文件 -> 打开 ” ,可以选择预览其他工程。如图:
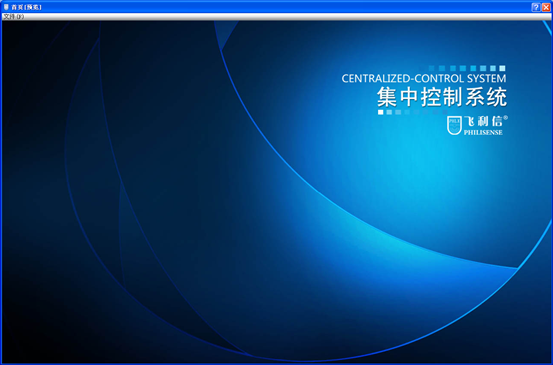
点击 “ 文件 -> 最近预览的工程 ” , 会保存最近预览的工程路径 , 最多保存 5 个工程路径 。用户可以点击此处的工程路径进行预览。如图:
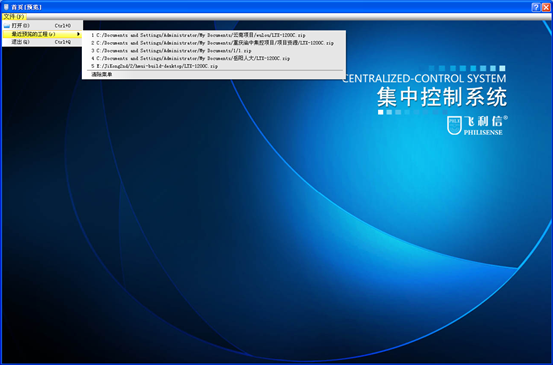
点击 “ 清除菜单 ” ,就可清除保存的最近预览的工程路径。
最近预览的工程中清除所有工程路径 , “ 最近预览的工程 ” 菜单项置灰,如下图:
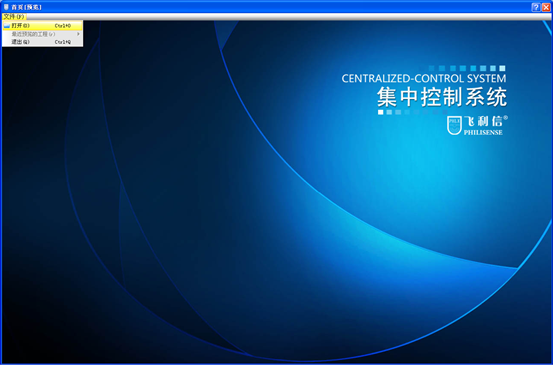
点击 “ 文件 -> 退出 ” 或点击关闭按钮,就可以退出预览。
4.2.5 关闭工程
关闭当前工程有以下两种方式:
1) 点击 “ 文件 -> 关闭当前工程 ” 或者点击工具栏中 按钮,即可关闭当前工程。
2) 关闭工程也可以在对象查看器中的工程名称上右键单击,弹出菜单,如下图:

选择 “ 关闭当前工程 ” ,将关闭指定工程。
关闭所有工程,则点击 “ 文件 -> 关闭所有工程 ” 菜单即可。
4.3页面操作
工程页面的操作包含新建页面、 复制页面、 关闭页面、删除页面
4.3.1 新建页面
点击 “ 文件 -> 新建 -> 页面 ” 或工具栏新建页面按钮 (  ) , 将弹出新建页面窗口来新建页面。
) , 将弹出新建页面窗口来新建页面。
注意 : 该系统是以工程为单位创建和管理的 , 所以新建页面时必须是当前正在编辑工 程 ,如果没有工程在编辑 , 则不能创建页面 , 会提示 , 新建页面按钮状态 为不可用状态。
设置 “ 页面标题 ” 和选择所属工程,点击 “ 确定 ” 按钮,创建新页面。如图
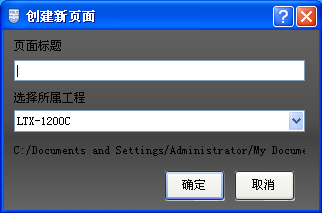
提示:同一工程中可以存在多个相同标题的页面,即标题不会作为页面的唯一标识 。
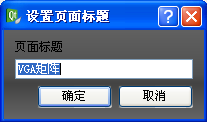
图 3-15
新建页面后,可以依照 属性编辑 对页面进行编辑,依照 3.1 来创建控件
4.3.2复制页面
在当前工程中复制页面 : 右键点击页面空白处 , 弹出上下文对话框 , 点击 “ 复制页面 ” 后点击 “ 黏贴 ” 选项,即可复制选择页面;
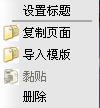
跨工程复制页面 : 将需要用到的图片资源导入到需要的工程 。 然后复制需要的页面 、点击目标工程,点击选择 “ 黏贴 ” 完成页面的跨工程复制。
4.3.3关闭页面
点击页面右上角的关闭按钮即可关闭页面。
4.3.4 删除页面
在页面空白处或者对象查看器页面节点处右击,会弹出快捷菜单,如下图 :
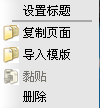
选择 “ 删除 ” 系统将提示是否要删除页面,如下图:

点击 “ 是 ” 按钮,将页面所在工程删除该页面;点击 “ 否 ” 按钮,则不删除页面。
4.4控件操作
控件操作包含创建控件、复制 / 黏贴控件、删除控件
4.4.1 创建控件
以按钮控件为例,其它控件的创建与之类似。支持拖拽,在 “ 控件箱 ” 中按钮图标上 左键单击,按住并拖拽至已打开的页面时,再释放鼠标,便可新建一个按钮控件如图 3-1 :
左键单击,按住并拖拽至已打开的页面时,再释放鼠标,便可新建一个按钮控件如图 3-1 :
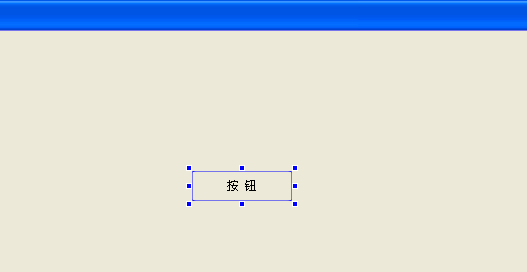
4.4.2选择控件
1:选择单个控件时 , 使用鼠标进行选择即可 ;
2:选择多个控件时 , 使用鼠标左键进行拖选控件
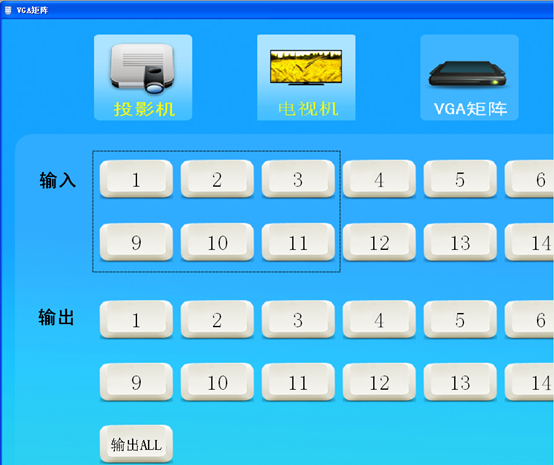
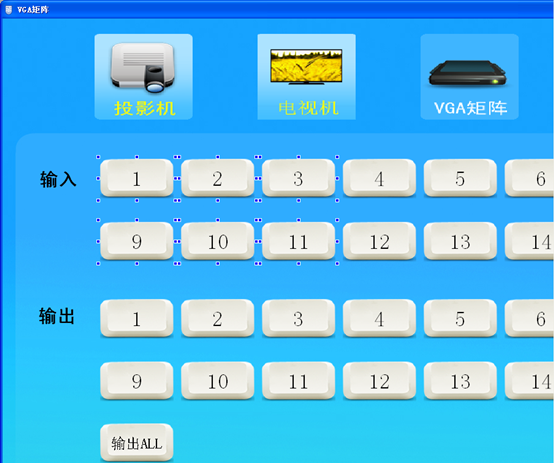
3:使用ctrl键+鼠标左键对控件进行点选,即可选中控件,再次点击控件即可取消对控件的选择。
选中多个控件时,移动其中一个控件 , 其余控件随之移动 , 并可以使用对选中控件进行布局 , 参见布局菜单项。若对控件不再进行操作,点击页面空白处,则可取消对控件的选中。
4.4.2复制 / 黏贴控件
系统支持控件的复制和黏贴,以按钮控件为例,其它控件的操作与之类似。
首先选中要复制的按钮控件, 参见选中控件步骤 。
对控件要进行复制、黏贴,有三种方式:
1 、在按钮控件上右键单击,弹出快捷菜单,如图 3-2 :
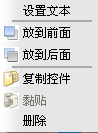
然后选择 “ 复制 控件 ” , 在页面空白处右击,弹出快捷菜单,如图 3-2 ,选择 “ 黏贴 ” 。
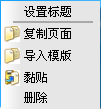
或者右击控件出现
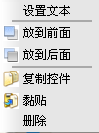
2 、在对象查看器中对应的控件上右键单击,弹出快捷菜单如图 3-2 ,然后同方式 1 一
样操作。
3 、选中控件,使用快捷键 “ Ctrl + c ” 然后再 “ Ctrl + v ” 。
提示:复制按钮完成后,尚未黏贴时若删除了源按钮,会因为无法读取源按钮信息 ( 主
要是可能存在的图片信息 ) ,而导致复制按钮操作失败。
4:选中需要复制控件后,按住shift按键,鼠标左键拖动即可复制
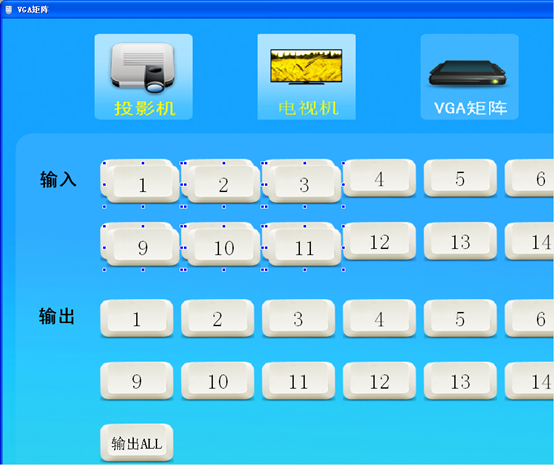
4.4.3 删除控件
以按钮控件为例,其它控件的创建与之类似。
首先选中要删除的按钮,如图 3-1 ,要进行删除操作可以有四种方式:
1 、按键盘上的 delete 键。
2 、使用快捷键 “ Ctrl + d ” 。
3 、在该按钮控件上右键单击,弹出快捷菜单,选择 “ 删除 ” 。
4 、在对象查看器中对应控件对象上右键单击,弹出快捷菜单,选择 “ 删除 ” 操作。
提示 : 在某一页面或者控件被选中时 , 对象查看器中相对应控件标识会以浅蓝背景提示 。
4.5属性编辑器
属性编辑主要包含以下内容:
属性编辑器是用来对页面、控件的属性进行编辑。
页面的属性主要以下值:
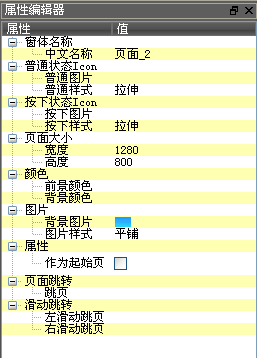
l 窗体名称,不可编辑
l 窗体大小:不可编辑
l 颜色:可编辑,包括前景颜色和背景颜色。
l 图片:可编辑,包括背景图片和图片样式。
l 属性:可编辑,用来设置起始页,每个工程有一个起始页面,具有唯一性。
控件属性主要有对象名称、可用性、可见性、几何坐标、文本、样式、字体、颜色 、 图
片 、 页面跳转 。 一些特殊控件的属性 , 包括串口的串口号 、 数据字节位 、 停止位 、 奇偶校验 、波特率;红外的红外口号、继电器的继电口号、定时器的计时次数、事件间隔等,按属性编辑器的类型分大致有复选框、文本框、下拉框、微调框、弹出窗口等。
下面按编辑器类型对属性编辑进行说明,一般以按钮为例说明,按钮属性如下图:
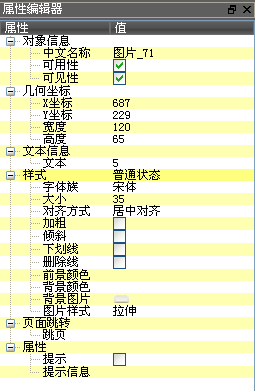
4.5.1复选框类型编辑
复选框类型编辑,即对某一属性有两种状态控制。使用该编辑器的属性有可用性 、 可见性 、 字体的加粗 ( 倾斜 、 下划线 、 删除线 ) 、 起始页和是否选中。
以按钮的可用性为例加以说明 , 该属性见图 4-1 , 单击可用性值列对应项时将显示复选
框编辑器,见下图:

单击 与属性列中 “ 可用性 ” 项对应的值项上单击进入编辑状态,再单击复选框将会变为非选中状态 , 标识按钮控件不可用 , 再单击复选框又变为选中状态 , 可以多次单击 , 最终确定后单击其它项完成可用性属性的编辑。
注意:编辑完成后要按菜单栏的保存或者直接 “ Ctrl + s ” 才会将保存信息写入文件。
4.5.2 微调框编辑
微调框编辑器主要是针对数值类属性的编辑 , 如控件的几何坐标 (x 坐标 、 y 坐标 、 宽度 、高度 ) 、字体大小、进度条和滑动条的百分比等。
以按钮的 “ X 坐标 ” 为例 , 该属性见图 4-1 , 单击 x 坐标值 “ 156 ” 项 , 将显示出微调框编辑器,如下图:
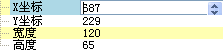
直接输入或者使用鼠标滚轮修改当前值为要修改值 , 按回车键或者单击属性编辑器其它
项将保存对 x 坐标修改。
注意:编辑完成后要按菜单栏的保存或者直接 “ Ctrl + s ” 才会将保存信息写入文件。
4.5.3文本框类型编辑
文本框编辑器主要对文本信息进行修改,如控件的文本信息。以按钮的文本为例说明 , 单击文本项对应文本 “ 打开 ” 项 , 将显示文本编辑器,如下图:

修改文本后按回车键或者点击属性编辑器其它项将保存对文本的编辑。
注意:编辑完成后要按菜单栏的保存或者直接 “ Ctrl + s ” 才会将保存信息写入文件。
4.5.4下拉框类型编辑
下拉框编辑主要对可枚举属性的编辑,如字体族、图片样式、跳转页、串口 ( 串口号、
数据字节位、停止位、奇偶校验、波特率 ) 、红外的红外口号、继电器的继电口号等。
以按钮的字体族为例说明 , 该属性见图 4-1 , 单击字体族对应值列项 , 将显示字体族编辑器,如下图:

可以选择控件的样式。
注意:编辑完成后要按菜单栏的保存或者直接 “ Ctrl + s ” 才会将保存信息写入文件。
4.5.5颜色编辑
颜色编辑主要是对页面及控件的前景色和背景色属性编辑。以按钮前景色为例说明,该属性见图 4-1 ,单击前景色属性 “ 值 ” 列,将弹出菜单 , 如下图:
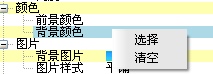
单击 “ 选择 ” 将弹出颜色选择窗口,如下图:

选择颜色后单击 “ OK ” ,将重置按钮的前景色。
选择弹出菜单中 “ 清空 ” 项,将清空已设置的前景色,使用系统默认前景色。
注意:编辑完成后要按菜单栏的保存或者直接 “ Ctrl + s ” 才会将保存信息写入文件。
4.5.6图片编辑
工程中的图片编辑包含资源管理器和设置背景图片两个部分
1资源管理器
资源管理器主要是对工程需要的图片资源进行管理,包括图片的导入、导出、删除 以及选择,如下图:
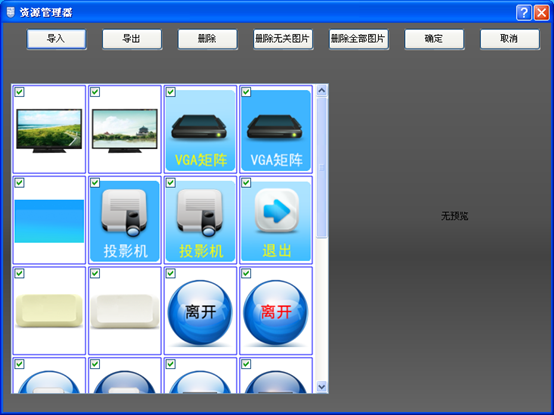
导入
单击 “ 导入 ” 按钮,将弹出选择图片窗口,以选择所需图片,如下图:
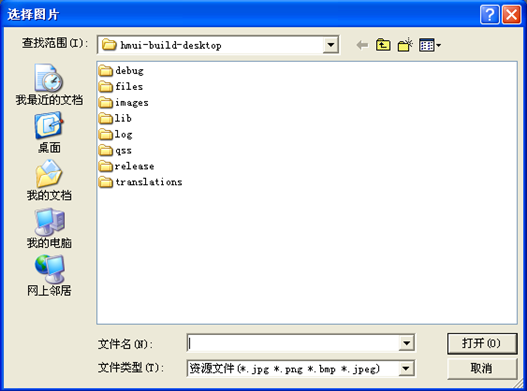
图 3-31 图片选择对话框
选择要添加的图片资源,点击 “ 打开 ” ,将选择图片资源导入工程。
导出
单击 “ 导出 ” 按钮,弹出路径选择窗口,选择要保存资源路径,如下图:
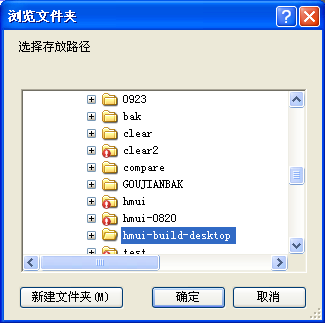
图 3-32 路径选择窗口
选择存放路径后,单击 “ 确定 ” ,将工程资源文件导出。
删除
选择要删除资源项,如图 4-8 ,单击 “ 删除 ” 按钮,将删除选中资源文件。
删除无关图片
点击该按钮,将会删除工程文件中未使用的图片资源,减少内存占用。
删除全部图片
点击该按钮,将会删除工程文件中所有的图片资源。
选择图片
背景图片的选择,左键单击背景图片属性的 “ 值 ” 这列,会弹出资源管理器选中所需图片,然后点击 “ 确定 ” 按钮,即可完成背景图片的选择。
2设置背景图片
主要是对页面和控件的背景图片进行设置。
首先参照 4.6.1 资源管理器中资源导入功能介绍。
以按钮的背景图片为例说明 , 参见图 4-1 按钮属性 , 单击值列中与 “ 背景图片 ” 对应项 ,将弹出菜单,如下图:
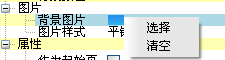
单击 “ 选择 ” ,将弹出资源管理器 ,选择要使用的背景图片,单击 “ 确定 ” ,设置背景图片成功。
注意:编辑完成后要按菜单栏的保存或者直接 “ Ctrl + s ” 才会将保存信息写入文件。
4.5.7 注意事项
1 、暂不允许修改 “ 中文名称 ” 属性。
2 、修改属性时,单击属性所在项。如图 4-2 所示,要修改按钮可用性,单击复选框所
在项,会显示如图 4-2 所示的编辑器,单击 “ 可用性 ” 项将不会弹出相应的编辑器。
3 、字体中的加粗、倾斜、下划线、删除线,对应的是复选框,选中表示字体该属性为
真,未选中表示字体该属性为假。
4 、控件的跳转页面不包含控件所在页面,可以向同一工程中,除该页面外的其它页面
跳转。
5 、有些控件有三种状态:普通状态、选中 ( 获焦 ) 状态和按下状态,样式标识当前所处
状态下的样式信息,可以分别设置这三个状态下的字体、颜色和图片属性信息。
4.6事件编辑器
事件编辑主要针对控件中单击事件 ( 按钮控件 、 图片控件 ) , 双击事件 ( 按钮控件 、 图片控件 ) ,当前项改变事件 ( 下拉框、列表框 ) 。
事件主要有单击事件、按下事件和弹起事件。
以按钮单击事件为例说明 , 单击停靠窗口中事件编辑器 , 在事件编辑器中列举了按钮的所有事件类型。按下事件和弹起事件,与单击事件的添加一样,如下图所示:
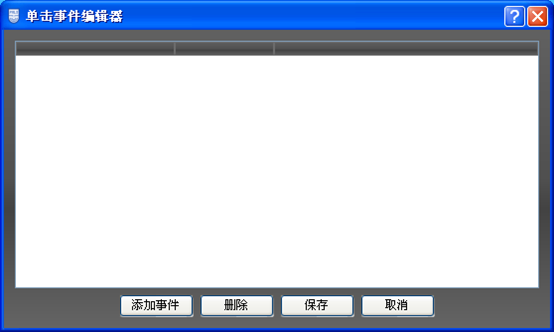
如要编辑某一类型的事件 , 在相应事件项上双击 , 会弹出该控件指定类型事件的编辑器窗口 。
点击 “ 添加事件 ” 按钮将新增一个按钮的单击事件 , 然后双击新增事件的第一列 , 将弹出该事件供选择的所有对象的中文名称,如下图所示:
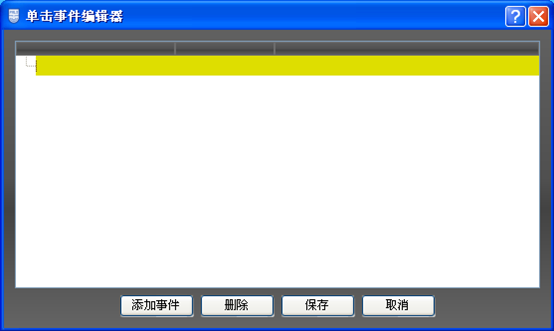
选择事件的 “ 控件对象 ” 后,双击新增事件第二列,将会弹出该控件所有可选事件 , 如下图所示:
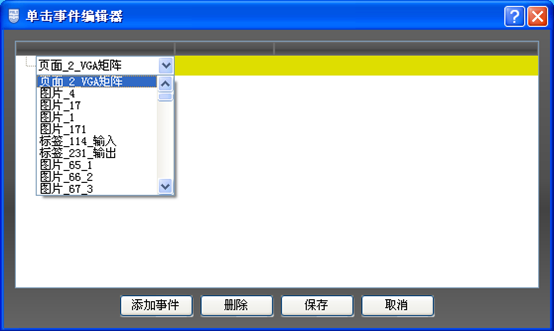
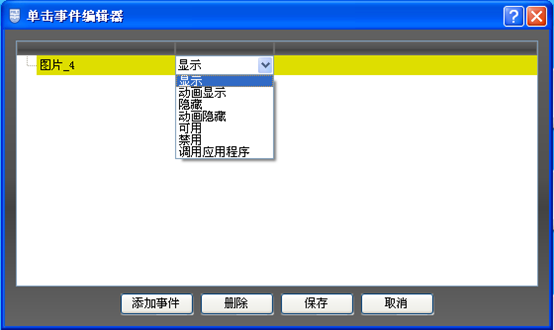
然后双击新增事件的第三列,若允许对事件参数进行编辑,将会弹出相应的参数编辑窗口 。
注意:
1 、编辑事件对话框弹出时会进行初始化,对已经存在的事件会首先导入。
2 、事件编辑最终以点击 “ 保存 ” 或者 “ 取消 ” 按钮为准,点击 “ 保存 ” 按钮将以事件编辑器最后列出的所有事件为最终事件保存,单击 “ 取消 ” 按钮将取消对事件的所有编辑 ,保存为本次编辑事件的初始状态。
4.7红外模块
红外模块的功能包含:红外学习和红外导入
4.7.1红外学习
点击 “ 工具 ” 菜单项下的 “ 红外学习 ” 子菜单,弹出对话框,如图 :
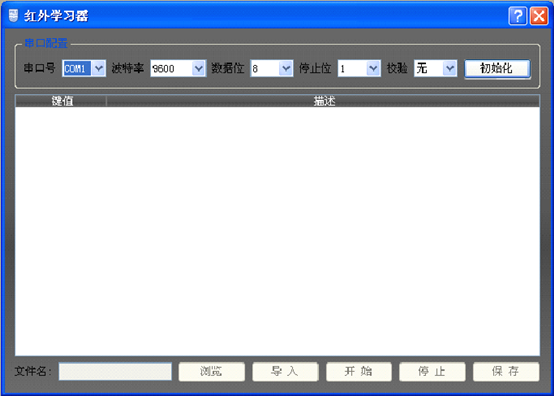
对串口信息进行配置,包括串口号、波特率、数据位、停止位、校验位。点击 “ 初始化 ” 按钮,完成对所选串口的初始化。
串口号:选择设备管理其中出现的串口号。
波特率:有 9600/19200/38400/115200 ,这里选择 115200
数据位:有 8/7/6/5 ,这里选择 “ 8 ” 位。
停止位:有 1/2 ,这里选择 “ 1 ” 位。
校验:有 无 / 奇 / 偶,这里选择 “ 无 ” 。
1初始化串口
点击 “ 初始化 ” 按钮,完成对串口信息的初始化。如图所示:
“ 初始化 ” 按钮文本信息更改为 “ 重置 ” 。浏览按钮、导入按钮、和开始按钮的状态变为可用状态。

2选择存放路径
点击 “ 浏览 ” 按钮,选择红外文件存放目录。
3导入红外
点击 “ 导入 ” 按钮 , 选择要导入的红外文件的内容 。 这一步骤可以选择 。 导入红外文件
中的红外码,对应的键值和描述显示在红外学习对话框中。
4开始红外学习
点击 “ 开始 ” 按钮 , 使用红外设备和遥控器通过红外开发板进行红外学习 , 红外开发板
将接收到的红外信息发送到串口 , 串口接收到信息后 , 界面弹出 “ 是否保存或测试 ” 的提示
对话框,如图所示:
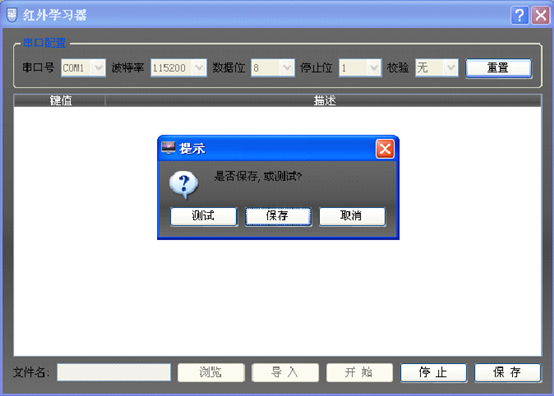
图 3-46
5测试
点击 “ 测试 ” 按钮 , 将红外学习板上的红外发射头对准要控制的设备 , 测试刚刚接收到的红外码 。 提示对话框再次弹出 , 点击测试 , 继续测试红外码。
6保存红外码
点击 “ 保存 ” 按钮,弹出 “ 文本输入框 ” 对话框
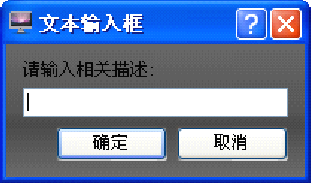
在文本输入框中输入红外码的描述 , 点击 “ 确定 ” 按钮 , 红外码对应的键值和描述显示在红外学习器中。并弹出提示框,提示是否继续学习,如图所示:
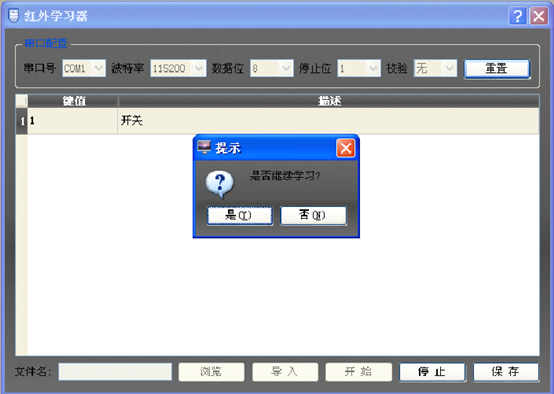
点击 “ 是 ” 按钮,手持遥控器对准红外发射头继续学习。
点击 “ 否 ” 按钮,取消学习。
点击 “ 保存 ” 按钮,保存红外码到文件,弹出对话框,如图:
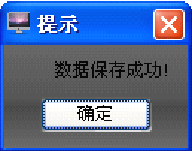
7测试保存过的红外码
右键单击要测试的红外测试码,弹出上下文菜单,点击 “ 测试红外 ”
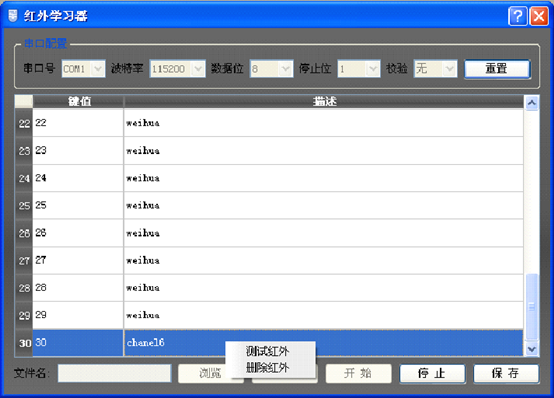
点击 “ 测试 红外 ” ,红外发射头发出红外,界面同时弹出对话框,提示是否继续测试。
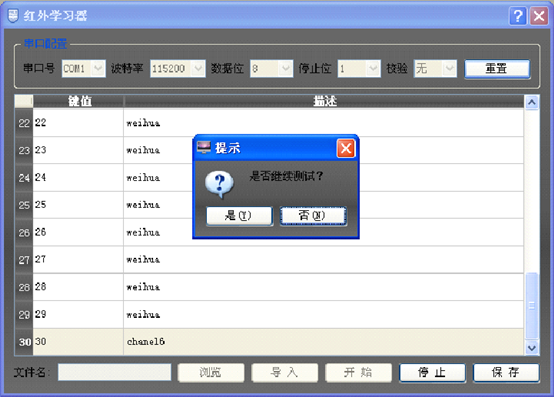
点击 “ 是 ” 按钮,将继续测试;点击 “ 否 ” 按钮,停止测试。
8 删除红外码
右键单击红外信息,选择上下文菜单中的 “ 删除红外 ” ,选中的红外信息将从文件中删
除,点击 “ 保存 ” 按钮。
9停止学习
点击 “ 停止 ” 按钮 , 停止学习 。 停止按钮和保存按钮不可用 , 浏览按钮 、 导入按钮和开始按钮状态变为可用。
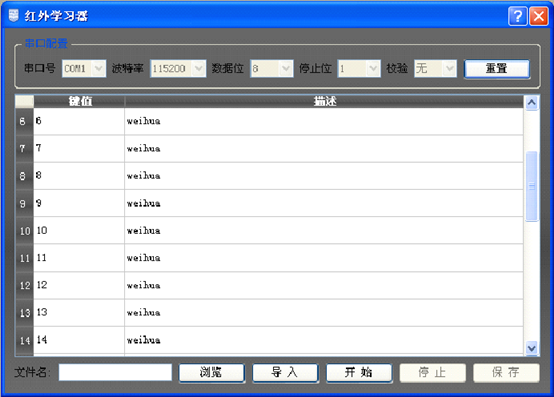
10重置串口
点击 “ 重置 ” 按钮,按钮文本变为 “ 初始化 ” ,此时点击 “ 初始化 ” 按钮,可以重新初始化串口,开始学习。
4.7.2红外导入
工程打开后,工具栏红外导入按钮 可用,变为 ,点击该按钮,
1 ) 红外信息不存在的情况
弹出 “ 红外信息不存在 ” 提示框,点击 “ 确定 ” 按钮,弹出红外信息管理器对话框,
点击 “ 导入 ” 按钮,弹出选择 “ 导入文件 ” 对话框,如图所示:
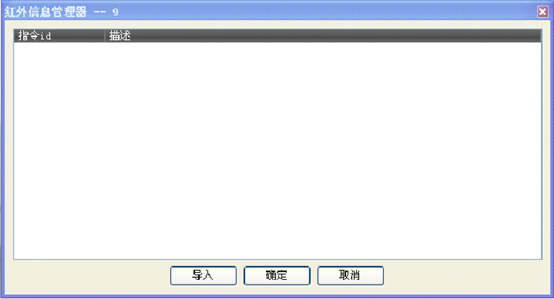
选择要导入的红外文件 , 点击 “ 打开 ” 按钮 , 选择的红外文件将被导入红外信息管理对话框 ,如图所示:
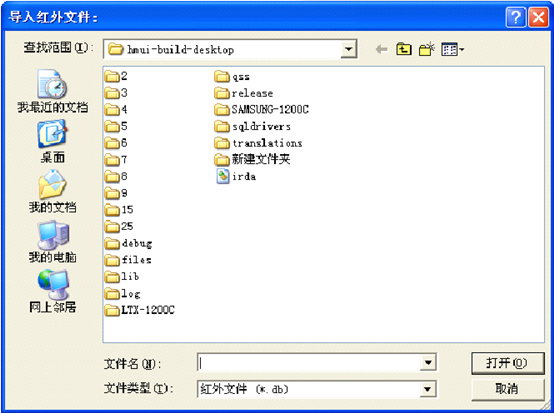
点击 “ 确定 ” 按钮,进行保存;点击 “ 取消 ” 按钮,取消此次操作。
2 ) 红外信息存在的情况
弹出如图 所示,点击 “ 导入 ” 按钮,弹出如图所示对话框,选择要导入的红外信息,点击“ 打开 ” 按钮,会将之前的红外信息删除,并导入选择的红外信息。
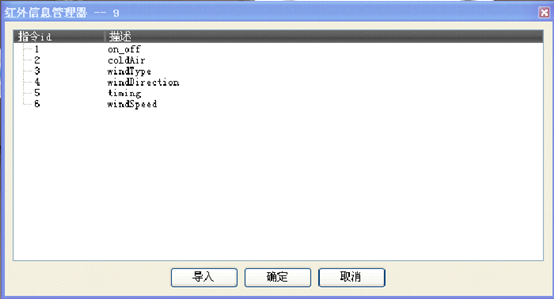
点击 “ 确定 ” 按钮 , 进行保存;点击 “ 取消 ” 按钮,取消此次操作。
4.8 生成库文件
工程编辑完成后,要将工程编译为动态库,以供服务器调用。点击菜单栏的 “ 编辑 ->
生成库文件 ” 或工具栏的生成库文件按钮 ( ) , 将弹出工程文件对话框 , 选择要编译库文件的工程,如图 7-1 :
) , 将弹出工程文件对话框 , 选择要编译库文件的工程,如图 7-1 :
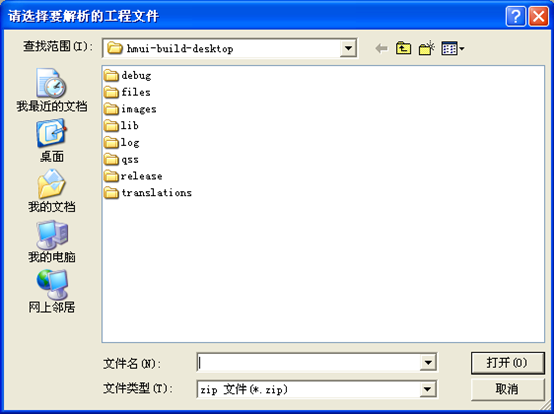
选中后 , 点击 “ 打开 ” 按钮将对选中工程进行编译 、 压缩最终生成动态库 , 成功生成库文件工程会弹出提示框,如下如所示:

编译成库文件成功后,会在工程所在的目录下库文件。
编译失败会提示编译失败,查找具体原因,修改后重新编译即可。
提示:相关资源的压缩包包名是以工程名称命名的,库文件名称以配置文件方式指定 。
4.9 联机模块
工程编辑和编译完成后,须要将相关的资源文件和库文件上传到服务器。
需要以下步骤:
1 ) 配置服务器 IP 地址和端口,连接服务器,见连接配置;
2 ) 成功连接服务器后,配置服务器信息,见系统配置;
3 ) 文件传输,包含文件上传和文件下载。
4.9.1连接配置
首先与服务器建立连接 , 单击工具栏中 “ 连接配置 ” ( ) 按钮 , 弹出连接服务器窗口,如下图:
) 按钮 , 弹出连接服务器窗口,如下图:

输入服务器 IP 地址和服务端口后,单击 “ 连接 ” 按钮开始连接服务器。成功连接将显示下图:
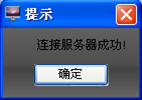
完成数据传输后,可以点击 “ 断开 ” 按钮,断开与服务器连接。
4.9.2系统配置
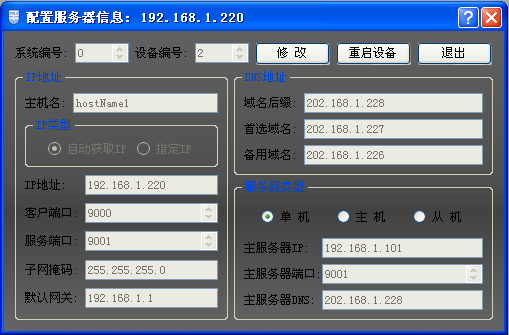
系统配置可以修改以下内容:
1 ) 服务器的所在系统编号和设备编号
2 ) 服务器类型
3 ) 服务器的 IP 地址信息和 DNS 地址信息。
服务器类型有三种:单机、主机和从机。
服务器在作为单机和主机时,主服务器的 IP 地址信息和服务器的 IP 地址信息一致。
点击 “ 修改 ” 按钮,按钮文字更改为 “ 保存 ” ,系统配置对话框的内容可以修改。
修改完毕后 , 点击 “ 保存 ” 按钮 , 会弹出 “ 是否保存 ” 对话框 ; 点击 “ 是 ” 按钮 , 弹出
“ 是否重启 ” 对话框,点击 “ 是 ” 按钮,网络断开,设备重启。
点击 “ 重启设备 ” 按钮,网络断开,设备重启。
点击 “ 退出 ” 按钮或关闭按钮,系统配置对话框关闭。
4.9.3文件上传
首先确保连接配置成功 , 点击文件传输按钮 , 然后点击 “ 上传 ” 标签页 ,
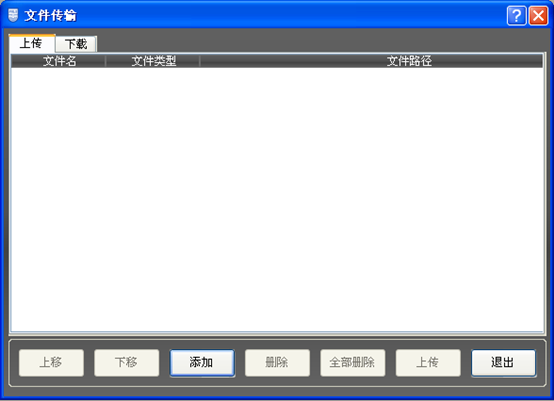
点击 “ 添加 ” ,弹出选择文件类型窗口,如下图:

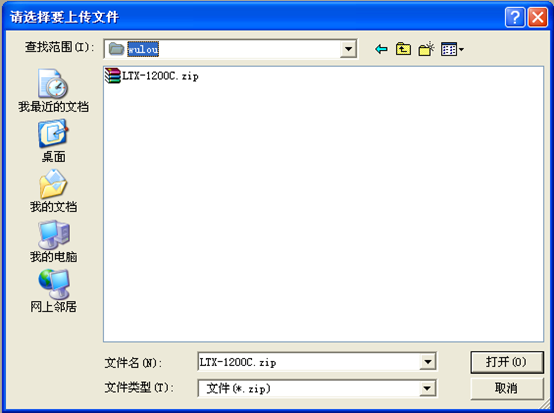
选择上传文件完成后,点击 “ 上移 ” 和 “ 下移 ” 按钮,可以设置文件上传先后顺序 ; 点击 “ 删除 ” 按钮 , 可以删除选中上传文件 ; 点击 “ 全部删除 ” 按钮 , 可以删除所有要删除文件 ; 点击 “ 上传 ” 按钮 , 将按顺序上传选中文件 , 文件上传成功后 , 前面的问号( )会变成(
)会变成( );点击 “ 退出 ” 按钮,退出文件传输。
);点击 “ 退出 ” 按钮,退出文件传输。
4.9.4文件下载
点击 “ 下载 ” ,弹出选择文件类型窗口,如图
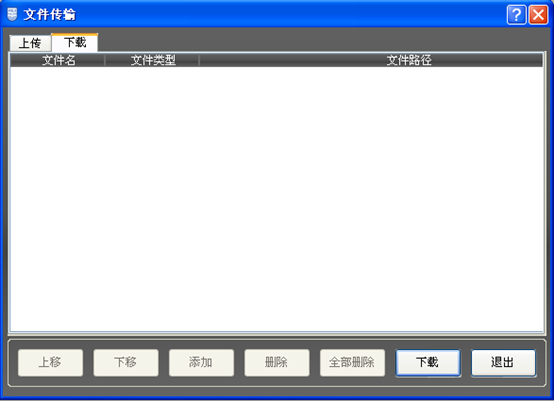
单击要下载文件类型图标 ,
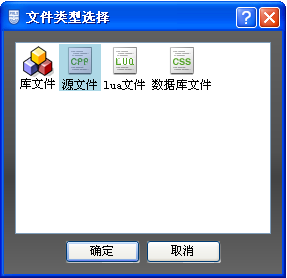
以zip文件为例 , 选定后 , 单击 “ 确定 ” 按钮 , 弹出文件选择窗口,如下图:
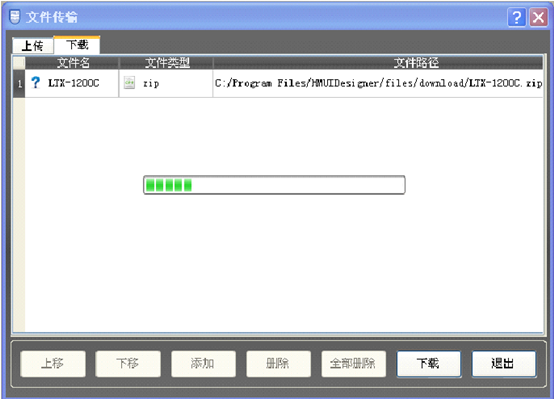
4.10退出
单击主窗体右上角的关闭按钮或者点击 “ 文件 -> 退出 ” ,亦可使用快捷键 “ Ctrl + q ” , 系统会弹出对话框,提示是否确定退出系统,如下图:

点击 “ 是 ” 按钮,将保存信息,退出系统;点击 “ 否 ” 按钮,则取消退出系统。